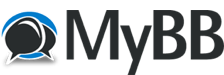01-31-2007, 11:12 PM
Overview
The PC System Recovery is an easy-to-use suite of three utilities that restores individual driver and programs or restores the hard drive on the PC to original factory condition. The PC System Recovery utilities are installed on a special partition of the hard drive, and are available at any time to return a PC to a known good operating condition.
*
PC Recovery Disc Creator
This application is used when the computer is setup and run for the first time. In the shipping box, a card, shaped like a CD disk, provides a reminder to make a set recovery disks. A message is displayed on the monitor periodically until the recovery disks are created or the reminder function is turned off.
o
See Creating required recovery disks .
*
Application and Driver Recovery
This application is used to either install specific drivers or applications that were bundled with the PC, or to reinstall the Windows operating system (OS) without destroying the programs and data. If the OS is corrupted, using this option allows critical data to be copied or backed up to an external storage device.
o
See Installing a driver or application .
o
See Reinstalling the operation system .
o
See Recovering from the recovery disks .
o
See Performing the Microsoft System Restore .
*
PC Recovery
This application is used to reformat the hard drive and return the PC to original factory condition. This option overwrites and destroys all the data on the hard drive. You can then reinstall any programs and updated software, and retrieve any of the backed up data.
o
See Before reformatting the hard drive .
o
See Reformatting the hard drive .
o
See Reformatting from the recovery disks .
Creating required recovery disks
It is strongly recommend that a set of recovery disks be made when the computer is new. A reminder message is displayed every 14 days or until the reminder is turned off. Depending on the type of disk drive, multiple blank CD-R or DVD-R or DVD+R disks are needed.( Use of -RW media will cause process to fail).
Type of Disk Drive Disk Type # of Required Blank Disks
DVD DVD-R
DVD+R 1 - 2 Disks
DVD DVD+R Dual Layer 1 Disk
CD CD-R Up to 7 - 11 Disks
No CD or DVD Contact HP service and support
Creating the recovery discs in Windows
Do the following actions to create the set of recovery disks.
1.
Connect PC to the AC power adapter.
2.
Click Start, click All Programs, select System Recovery, and click Create Recovery Disks.
The PC Recovery Disk Creator utility displays a message indicating the type and number of media disks required.
3.
Verify the required number of media disks are available.
4.
Click Next to begin the actual copying process.
Remove written disk and insert additional disks when prompted.
5.
Label each disk, in sequence it was created, as prompted.
6.
Store the newly created set of recovery disks in a safe place.
NOTE: Only one set of recovery disks can be created for a PC.
The set of recovery disks just created can be used to recover the specific computer and cannot be used to recover another computer.
Creating the recovery discs from the Command Prompt
Use the following steps to create a Recovery CD set without starting Windows:
NOTE: You cannot create recovery DVDs using this method.
1.
Turn on the PC and repeatedly press the F11 key when the HP logo appears.
2.
On the recovery screen, click Advanced Options.
3.
Press the Alt and the D keys at the same time. The command prompt will appear.
4.
Type c: at the prompt and press the Enter key.
5.
Type cd windows at the prompt and press the Enter key.
6.
Type cd creator at the prompt and press the Enter key.
7.
Type the following command exactly as it is shown here (including quotation marks and space): "CD Creator.exe".
8.
Click Start Creation and follow the directions to create the Recovery CD set.
See Disc Inserted is a Rewriteable Disc Message when Creating Recovery Media .
See Remind Me Later Option for Recovery Media Creation .
Installing a driver or application
Individual hardware and software drivers, and additional applications can be installed, one-at-a-time, using the PC System Recovery Suite on the hard drive. Several applications are included on the PC from the factory. Consult the manufacturers installation instructions for any third party programs purchased separately.
Do the following actions to select and install an individual driver or application.
1.
Connect PC to the AC power adapter.
2.
Click Start, click All Programs, select System Recovery, and click Application & Driver Recovery.
3.
Select an option to either reinstall an Application or reinstall a Driver shipped with the PC, and click Next.
4.
Select the desired Application or Driver from the list, and click Next to begin the installation.
5.
Follow any additional instructions.
6.
Restart the PC if prompted.
Reinstalling the operation system
The Windows operating system (OS) can be reinstalled, using the PC System Recovery Suite on the hard drive, without destroying any existing programs or user data. This action is normally only performed to correct a serious operational problem with the PC. If the PC is not operating in the Windows operating system, see Recovering from the recovery disks .
Reinstall the operating system using the default recovery options
Use the following instructions to reinstall Windows using the default recovery options.
1.
Connect PC to the AC power adapter.
2.
Close all programs.
3.
Click Start, click All Programs, select System Recovery and click PC Recovery.
4.
When the recovery options are presented, select the option to perform a PC Recovery and click Next.
NOTE: On the first attempt to correct an OS problem, select the option to perform a Microsoft System Restore and click Next. See Performing the Microsoft System Restore for information on the Microsoft System Restore.
5.
The PC will restart and display a Welcome to PC Recovery message. Click OK to continue.
6.
On the System Recovery panel, click Next.
PC Recovery will display "Backing up user data and settings."
PC Recovery will begin recovering Windows XP and application files.
PC Recovery wil begin recovering user data and settings.
7.
Upon completion, PC recovery will display "The PC Recovery was successfully completed. Click restart to restart your PC or click Turn Off to turn off the PC. Click Restart.
Reinstall the operating system using the advanced recovery options
Use the following instructions to reinstall Windows using the advanced recovery options.
1.
Connect PC to the AC power adapter.
2.
Close all programs.
3.
Click Start, click All Programs, select System Recovery and click PC Recovery.
4.
When the recovery options are presented, select the option to perform a PC Recovery and click Next.
NOTE: On the first attempt to correct an OS problem, select the option to perform a Microsoft System Restore and click Next. See Performing the Microsoft System Restore for information on the Microsoft System Restore.
5.
The PC will restart and display a Welcome to PC Recovery message. Click OK to continue.
6.
On the System Recovery panel, click Advanced Options to select the desired type of action.
WARNING: If Advanced Options is selected, the system will perform a complete reformat and will destroy all user data.
7.
On Advanced Options, select the Windows System Restore option and click Next to begin the process.
8.
Follow any additional instructions.
9.
Restart the PC when prompted.
When the OS is reinstalled and the PC re-starts, the programs and data files exist on the hard drive; however, clicking on the menu icons will not start the program. It is necessary to reinstall the programs using the original product disks. To preserve the user data, copy or backup the user data to an external storage device.
See Applications Must be Reinstalled after System Recovery .
Recovering from the recovery disks
The Windows operating system (OS) can be reinstalled, using the recovery disks, without destroying any existing programs or user data. This action is normally only performed if the PC does not start properly or does not boot into the Windows operating system.
To preserve the user data, copy or backup the user data to an external storage device before performing this task.
Do the following actions to reinstall the operating system from the set of recovery disks.
1.
Connect PC to the AC power adapter.
2.
Open the disk drive, insert the first disk in the set of recovery disks, and close the disk drive.
3.
Turn off the PC.
4.
Press the Power button to start the PC and immediately press the F11 key.
The PC begins operation from the disk and performs tests on the hard drive. After a short delay, a black screen, with a message, is displayed. If the C:\ drive and the special recovery partition are intact, three options are available:
*
Press 'R' for standard System Recovery options .
*
Press 'F' to format the hard drive and reinstall the original factory settings. All data will be lost!
*
Press 'Q' to Quit this menu.
WARNING: If the disk tests indicate that the operating system is not installed or the drive is corrupted, the only option presented is 'R' perform a full system recovery. This option will reformat the drive and destroy all the user data. See Before reformatting the hard drive for more information.
5.
Select the standard System Recovery option by pressing R.
6.
The recovery process will check for the presence of the recovery partition on the hard drive.
*
If the partition and the recovery files exist, the rest of the recovery process is performed from the hard drive, and none of the recovery disks is requested.
*
If the partition or the recovery files do not exist, prompts are displayed to insert or exchange disks as needed from the set of recovery disks.
When the OS is reinstalled and the PC re-starts, the programs and data files exist on the hard drive; however, clicking on the menu icons will not start the program. It is necessary to reinstall the programs using the original product disks.
Before reformatting the hard drive, backup your data
Reformatting the hard drive will overwrite all the data on the drive, reinstall the Windows operating system, and return the computer to the original factory condition. All user data like; letters, spreadsheets, graphics, and e-mails will be destroyed. It is possible to preserve the user data by copying or backing up the user data to an external storage device; such as a network drive, or the writeable CD or DVD drive.
Do the following actions to backup user data to a start a backup to a writeable disk.
1.
Click Start, click All Programs, select Accessories, select System Tools, and click Backup.
Click the Next or Back buttons to move through the Window's Backup and Restore Wizard.
2.
Move through the Wizard and select the option to let me choose what to back up.
3.
Move through the Wizard and select the directories and files to back up.
4.
Move through the Wizard and select a back up location, such as E:\ CD drive.
5.
Click Finish to begin the backup process.
NOTE: A backup may require multiple CD or DVD disks. For convenience; label each disk with a name, date, and sequence number so data can be restored in the proper sequence.
After the computer has been returned to operating condition, the user data can be retrieved from the external storage device by using the Window's Backup and Restore Wizard.
Reformatting the hard drive
Reformatting a hard drive should be considered as the last resort in resolving a problem with a computer system. The hard drive can be reformatted and the operating system reinstalled, using the PC System Recovery Suite on the hard drive. Reformatting the hard drive will overwrite all the data on the drive. To preserve the data, backup all user data like; letters, spreadsheets, graphics, and e-mails to an external storage device before reformatting the drive. If the PC is not operating in the Windows operating system, see Reformatting from the recovery disks .
Do the following actions to reformat the hard drive and reinstall the operating system.
1.
Connect PC to the AC power adapter.
2.
Close all programs.
3.
Click Start, click All Programs, select System Recovery, and click PC Recovery.
4.
When the recovery options are presented, select the option to perform the PC Recovery and click Next.
5.
The PC will restart.
6.
When the Welcome to PC Recovery message displays, click OK to continue.
7.
On the System Recovery panel, select System Recovery. By default, the system will perform a complete reformat and will destroy all user data.
8.
Restart the PC when prompted.
As an alternate method to the steps above, click Advanced Options, and select the Destructive Recovery option, and click Next to begin the reformatting process.
The PC is in the original factory condition and all system data, such as location and date must be reconfigured.
Reformatting from the recovery disks
Reformatting a hard drive should be considered as the last resort in resolving a problem with a computer system. The hard drive can be reformatted and the operating system reinstalled, using the set of recovery disks. Reformatting the hard drive will overwrite all the data on the drive. To preserve the data, backup all user data like; letters, spreadsheets, graphics, and e-mails to an external storage device before reformatting the drive.
Do the following actions to reformat the hard drive and reinstall the operating system from the set of recovery disks.
1.
Connect PC to the AC power adapter.
2.
Open the disk drive, insert the first disk in the set of recovery disks, and close the disk drive.
3.
Turn off the PC.
4.
Press the Power button to start the PC and immediately press the F11 key.
The PC begins operation from the disk and performs tests on the hard drive. After a short delay, a black screen, with a message, is displayed. If the C:\ drive and the special recovery partition are intact, three options are available:
*
Press 'R' for standard System Recovery options .
*
Press 'F' to format the hard drive and reinstall the original factory settings. All data will be lost!
*
Press 'Q' to Quit this menu.
WARNING: If the disk tests indicate that the operating system is not installed or the drive is corrupted, the only option presented is to perform a full system recovery. This option will reformat the drive and destroy all the user data.
5.
Select the format option by pressing F.
NOTE: Reformatting the hard drive may take 30 minutes or more to complete.
When the disk is reformatted and the operating system is reinstalled, the PC is in the original factory condition and all system data, such as location and date must be reconfigured.
Removing the recovery partition
One recovery option available, but not recommended, is removing the recovery partition from the hard drive. While this action will free up storage space, the only restore or recovery option available is a compete, destructive reformatting of the hard drive using the set of recovery disks. The options to recover individual drivers or applications, and to reinstall the operating system no longer exist.
Do the following actions to remove the recovery partition from the hard drive.
WARNING: The drive will be reformatted and all user data erased. This action is not recommended. Be sure to create a set of recovery disks BEFORE performing this action.
1.
Connect PC to the AC power adapter.
2.
Close all programs.
3.
Click Start, click All Programs, select System Recovery, and click PC Recovery.
4.
When the recovery options are presented, select the option to perform the PC Recovery and click Next.
5.
The PC will restart.
6.
When the Welcome to PC Recovery message displays, click OK to continue.
7.
On the System Recovery panel, click Advanced Options.
8.
On the Advanced Options panel, select the option to Delete Recovery Partition, and click Next.
The partition is removed to provide additional disk space and disk is formatted. An operating system and programs must now be installed on the hard drive.
Performing the Microsoft System Restore
To correct some types of problems with the operating system or programs, Microsoft provides a system restore utility that resets system data, stored in the Windows Registry, to an earlier point in time. See the Microsoft article on How to restore the operating system to a previous state in Windows XP (in English).
Do the following actions to perform the Microsoft System Restore from within the restore utility.
1.
Connect PC to the AC power adapter.
2.
Close all programs.
3.
Click Start, click All Programs, select System Restore, and click PC Recovery.
4.
When the recovery options are presented, select the option to perform the Microsoft System Restore and click Next.
5.
Select the Restore my computer to an earlier time option, and click Next.
6.
A list of Windows Restore Points, created by the Windows operating system on a predetermined basis, is presented.
7.
Click on a bold date on the calendar, and click on a listed restore point to select a Microsoft System Restore Point.
8.
Click Next and follow the instructions to restore the PC registry settings to an earlier time.
If these actions do not correct the problem, repeat steps 4 through 8 with an earlier, different restore point.
Preparing the hard drive for recovery using the recovery discs (Manufacturer Menu)
1.
Insert recovery disc 1 into the notebook and restart.
2.
When the PC restarts, it reads from the Recovery CD/DVD, and displays a screen of options (typically R, F, and Q.)
3.
Press and hold the ctrl key, and press the Backspace key. The Manufacturer Menu is displayed.
4.
Select option 4, "Clear the partition table."
The following message appears: No Operating System Installed or Partition Corrupted Press "R" to perform a full system recovery.
5.
Do not press R. Instead, press and hold down ctrl, then press Backspace to bring up the Tools Menu.
6.
Select option 5, "Erase the Master Boot Record of drive."
The following message appears: No Operating System Installed or Partition Corrupted press "R" to perform a full system recovery.
NOTE: If there are no partitions, the following message appears: No MBR or master boot record found. Continue using these steps.
7.
Do not press R. Instead press and hold down ctrl, then press Backspace to bring up the Tools Menu.
8.
Select option 6, "wipe all sectors of drive."
An Erasing Hard Drive progress bar will appear. This process may take longer than one hour to complete, depending on the size of the hard drive. When the hard drive is completely erased, the following message is displayed:
No Operating System Installed or Partition Corrupted Press "R" to perform a full system recovery.
9.
Press R to begin the automatic System Recovery process.
The PC System Recovery is an easy-to-use suite of three utilities that restores individual driver and programs or restores the hard drive on the PC to original factory condition. The PC System Recovery utilities are installed on a special partition of the hard drive, and are available at any time to return a PC to a known good operating condition.
*
PC Recovery Disc Creator
This application is used when the computer is setup and run for the first time. In the shipping box, a card, shaped like a CD disk, provides a reminder to make a set recovery disks. A message is displayed on the monitor periodically until the recovery disks are created or the reminder function is turned off.
o
See Creating required recovery disks .
*
Application and Driver Recovery
This application is used to either install specific drivers or applications that were bundled with the PC, or to reinstall the Windows operating system (OS) without destroying the programs and data. If the OS is corrupted, using this option allows critical data to be copied or backed up to an external storage device.
o
See Installing a driver or application .
o
See Reinstalling the operation system .
o
See Recovering from the recovery disks .
o
See Performing the Microsoft System Restore .
*
PC Recovery
This application is used to reformat the hard drive and return the PC to original factory condition. This option overwrites and destroys all the data on the hard drive. You can then reinstall any programs and updated software, and retrieve any of the backed up data.
o
See Before reformatting the hard drive .
o
See Reformatting the hard drive .
o
See Reformatting from the recovery disks .
Creating required recovery disks
It is strongly recommend that a set of recovery disks be made when the computer is new. A reminder message is displayed every 14 days or until the reminder is turned off. Depending on the type of disk drive, multiple blank CD-R or DVD-R or DVD+R disks are needed.( Use of -RW media will cause process to fail).
Type of Disk Drive Disk Type # of Required Blank Disks
DVD DVD-R
DVD+R 1 - 2 Disks
DVD DVD+R Dual Layer 1 Disk
CD CD-R Up to 7 - 11 Disks
No CD or DVD Contact HP service and support
Creating the recovery discs in Windows
Do the following actions to create the set of recovery disks.
1.
Connect PC to the AC power adapter.
2.
Click Start, click All Programs, select System Recovery, and click Create Recovery Disks.
The PC Recovery Disk Creator utility displays a message indicating the type and number of media disks required.
3.
Verify the required number of media disks are available.
4.
Click Next to begin the actual copying process.
Remove written disk and insert additional disks when prompted.
5.
Label each disk, in sequence it was created, as prompted.
6.
Store the newly created set of recovery disks in a safe place.
NOTE: Only one set of recovery disks can be created for a PC.
The set of recovery disks just created can be used to recover the specific computer and cannot be used to recover another computer.
Creating the recovery discs from the Command Prompt
Use the following steps to create a Recovery CD set without starting Windows:
NOTE: You cannot create recovery DVDs using this method.
1.
Turn on the PC and repeatedly press the F11 key when the HP logo appears.
2.
On the recovery screen, click Advanced Options.
3.
Press the Alt and the D keys at the same time. The command prompt will appear.
4.
Type c: at the prompt and press the Enter key.
5.
Type cd windows at the prompt and press the Enter key.
6.
Type cd creator at the prompt and press the Enter key.
7.
Type the following command exactly as it is shown here (including quotation marks and space): "CD Creator.exe".
8.
Click Start Creation and follow the directions to create the Recovery CD set.
See Disc Inserted is a Rewriteable Disc Message when Creating Recovery Media .
See Remind Me Later Option for Recovery Media Creation .
Installing a driver or application
Individual hardware and software drivers, and additional applications can be installed, one-at-a-time, using the PC System Recovery Suite on the hard drive. Several applications are included on the PC from the factory. Consult the manufacturers installation instructions for any third party programs purchased separately.
Do the following actions to select and install an individual driver or application.
1.
Connect PC to the AC power adapter.
2.
Click Start, click All Programs, select System Recovery, and click Application & Driver Recovery.
3.
Select an option to either reinstall an Application or reinstall a Driver shipped with the PC, and click Next.
4.
Select the desired Application or Driver from the list, and click Next to begin the installation.
5.
Follow any additional instructions.
6.
Restart the PC if prompted.
Reinstalling the operation system
The Windows operating system (OS) can be reinstalled, using the PC System Recovery Suite on the hard drive, without destroying any existing programs or user data. This action is normally only performed to correct a serious operational problem with the PC. If the PC is not operating in the Windows operating system, see Recovering from the recovery disks .
Reinstall the operating system using the default recovery options
Use the following instructions to reinstall Windows using the default recovery options.
1.
Connect PC to the AC power adapter.
2.
Close all programs.
3.
Click Start, click All Programs, select System Recovery and click PC Recovery.
4.
When the recovery options are presented, select the option to perform a PC Recovery and click Next.
NOTE: On the first attempt to correct an OS problem, select the option to perform a Microsoft System Restore and click Next. See Performing the Microsoft System Restore for information on the Microsoft System Restore.
5.
The PC will restart and display a Welcome to PC Recovery message. Click OK to continue.
6.
On the System Recovery panel, click Next.
PC Recovery will display "Backing up user data and settings."
PC Recovery will begin recovering Windows XP and application files.
PC Recovery wil begin recovering user data and settings.
7.
Upon completion, PC recovery will display "The PC Recovery was successfully completed. Click restart to restart your PC or click Turn Off to turn off the PC. Click Restart.
Reinstall the operating system using the advanced recovery options
Use the following instructions to reinstall Windows using the advanced recovery options.
1.
Connect PC to the AC power adapter.
2.
Close all programs.
3.
Click Start, click All Programs, select System Recovery and click PC Recovery.
4.
When the recovery options are presented, select the option to perform a PC Recovery and click Next.
NOTE: On the first attempt to correct an OS problem, select the option to perform a Microsoft System Restore and click Next. See Performing the Microsoft System Restore for information on the Microsoft System Restore.
5.
The PC will restart and display a Welcome to PC Recovery message. Click OK to continue.
6.
On the System Recovery panel, click Advanced Options to select the desired type of action.
WARNING: If Advanced Options is selected, the system will perform a complete reformat and will destroy all user data.
7.
On Advanced Options, select the Windows System Restore option and click Next to begin the process.
8.
Follow any additional instructions.
9.
Restart the PC when prompted.
When the OS is reinstalled and the PC re-starts, the programs and data files exist on the hard drive; however, clicking on the menu icons will not start the program. It is necessary to reinstall the programs using the original product disks. To preserve the user data, copy or backup the user data to an external storage device.
See Applications Must be Reinstalled after System Recovery .
Recovering from the recovery disks
The Windows operating system (OS) can be reinstalled, using the recovery disks, without destroying any existing programs or user data. This action is normally only performed if the PC does not start properly or does not boot into the Windows operating system.
To preserve the user data, copy or backup the user data to an external storage device before performing this task.
Do the following actions to reinstall the operating system from the set of recovery disks.
1.
Connect PC to the AC power adapter.
2.
Open the disk drive, insert the first disk in the set of recovery disks, and close the disk drive.
3.
Turn off the PC.
4.
Press the Power button to start the PC and immediately press the F11 key.
The PC begins operation from the disk and performs tests on the hard drive. After a short delay, a black screen, with a message, is displayed. If the C:\ drive and the special recovery partition are intact, three options are available:
*
Press 'R' for standard System Recovery options .
*
Press 'F' to format the hard drive and reinstall the original factory settings. All data will be lost!
*
Press 'Q' to Quit this menu.
WARNING: If the disk tests indicate that the operating system is not installed or the drive is corrupted, the only option presented is 'R' perform a full system recovery. This option will reformat the drive and destroy all the user data. See Before reformatting the hard drive for more information.
5.
Select the standard System Recovery option by pressing R.
6.
The recovery process will check for the presence of the recovery partition on the hard drive.
*
If the partition and the recovery files exist, the rest of the recovery process is performed from the hard drive, and none of the recovery disks is requested.
*
If the partition or the recovery files do not exist, prompts are displayed to insert or exchange disks as needed from the set of recovery disks.
When the OS is reinstalled and the PC re-starts, the programs and data files exist on the hard drive; however, clicking on the menu icons will not start the program. It is necessary to reinstall the programs using the original product disks.
Before reformatting the hard drive, backup your data
Reformatting the hard drive will overwrite all the data on the drive, reinstall the Windows operating system, and return the computer to the original factory condition. All user data like; letters, spreadsheets, graphics, and e-mails will be destroyed. It is possible to preserve the user data by copying or backing up the user data to an external storage device; such as a network drive, or the writeable CD or DVD drive.
Do the following actions to backup user data to a start a backup to a writeable disk.
1.
Click Start, click All Programs, select Accessories, select System Tools, and click Backup.
Click the Next or Back buttons to move through the Window's Backup and Restore Wizard.
2.
Move through the Wizard and select the option to let me choose what to back up.
3.
Move through the Wizard and select the directories and files to back up.
4.
Move through the Wizard and select a back up location, such as E:\ CD drive.
5.
Click Finish to begin the backup process.
NOTE: A backup may require multiple CD or DVD disks. For convenience; label each disk with a name, date, and sequence number so data can be restored in the proper sequence.
After the computer has been returned to operating condition, the user data can be retrieved from the external storage device by using the Window's Backup and Restore Wizard.
Reformatting the hard drive
Reformatting a hard drive should be considered as the last resort in resolving a problem with a computer system. The hard drive can be reformatted and the operating system reinstalled, using the PC System Recovery Suite on the hard drive. Reformatting the hard drive will overwrite all the data on the drive. To preserve the data, backup all user data like; letters, spreadsheets, graphics, and e-mails to an external storage device before reformatting the drive. If the PC is not operating in the Windows operating system, see Reformatting from the recovery disks .
Do the following actions to reformat the hard drive and reinstall the operating system.
1.
Connect PC to the AC power adapter.
2.
Close all programs.
3.
Click Start, click All Programs, select System Recovery, and click PC Recovery.
4.
When the recovery options are presented, select the option to perform the PC Recovery and click Next.
5.
The PC will restart.
6.
When the Welcome to PC Recovery message displays, click OK to continue.
7.
On the System Recovery panel, select System Recovery. By default, the system will perform a complete reformat and will destroy all user data.
8.
Restart the PC when prompted.
As an alternate method to the steps above, click Advanced Options, and select the Destructive Recovery option, and click Next to begin the reformatting process.
The PC is in the original factory condition and all system data, such as location and date must be reconfigured.
Reformatting from the recovery disks
Reformatting a hard drive should be considered as the last resort in resolving a problem with a computer system. The hard drive can be reformatted and the operating system reinstalled, using the set of recovery disks. Reformatting the hard drive will overwrite all the data on the drive. To preserve the data, backup all user data like; letters, spreadsheets, graphics, and e-mails to an external storage device before reformatting the drive.
Do the following actions to reformat the hard drive and reinstall the operating system from the set of recovery disks.
1.
Connect PC to the AC power adapter.
2.
Open the disk drive, insert the first disk in the set of recovery disks, and close the disk drive.
3.
Turn off the PC.
4.
Press the Power button to start the PC and immediately press the F11 key.
The PC begins operation from the disk and performs tests on the hard drive. After a short delay, a black screen, with a message, is displayed. If the C:\ drive and the special recovery partition are intact, three options are available:
*
Press 'R' for standard System Recovery options .
*
Press 'F' to format the hard drive and reinstall the original factory settings. All data will be lost!
*
Press 'Q' to Quit this menu.
WARNING: If the disk tests indicate that the operating system is not installed or the drive is corrupted, the only option presented is to perform a full system recovery. This option will reformat the drive and destroy all the user data.
5.
Select the format option by pressing F.
NOTE: Reformatting the hard drive may take 30 minutes or more to complete.
When the disk is reformatted and the operating system is reinstalled, the PC is in the original factory condition and all system data, such as location and date must be reconfigured.
Removing the recovery partition
One recovery option available, but not recommended, is removing the recovery partition from the hard drive. While this action will free up storage space, the only restore or recovery option available is a compete, destructive reformatting of the hard drive using the set of recovery disks. The options to recover individual drivers or applications, and to reinstall the operating system no longer exist.
Do the following actions to remove the recovery partition from the hard drive.
WARNING: The drive will be reformatted and all user data erased. This action is not recommended. Be sure to create a set of recovery disks BEFORE performing this action.
1.
Connect PC to the AC power adapter.
2.
Close all programs.
3.
Click Start, click All Programs, select System Recovery, and click PC Recovery.
4.
When the recovery options are presented, select the option to perform the PC Recovery and click Next.
5.
The PC will restart.
6.
When the Welcome to PC Recovery message displays, click OK to continue.
7.
On the System Recovery panel, click Advanced Options.
8.
On the Advanced Options panel, select the option to Delete Recovery Partition, and click Next.
The partition is removed to provide additional disk space and disk is formatted. An operating system and programs must now be installed on the hard drive.
Performing the Microsoft System Restore
To correct some types of problems with the operating system or programs, Microsoft provides a system restore utility that resets system data, stored in the Windows Registry, to an earlier point in time. See the Microsoft article on How to restore the operating system to a previous state in Windows XP (in English).
Do the following actions to perform the Microsoft System Restore from within the restore utility.
1.
Connect PC to the AC power adapter.
2.
Close all programs.
3.
Click Start, click All Programs, select System Restore, and click PC Recovery.
4.
When the recovery options are presented, select the option to perform the Microsoft System Restore and click Next.
5.
Select the Restore my computer to an earlier time option, and click Next.
6.
A list of Windows Restore Points, created by the Windows operating system on a predetermined basis, is presented.
7.
Click on a bold date on the calendar, and click on a listed restore point to select a Microsoft System Restore Point.
8.
Click Next and follow the instructions to restore the PC registry settings to an earlier time.
If these actions do not correct the problem, repeat steps 4 through 8 with an earlier, different restore point.
Preparing the hard drive for recovery using the recovery discs (Manufacturer Menu)
1.
Insert recovery disc 1 into the notebook and restart.
2.
When the PC restarts, it reads from the Recovery CD/DVD, and displays a screen of options (typically R, F, and Q.)
3.
Press and hold the ctrl key, and press the Backspace key. The Manufacturer Menu is displayed.
4.
Select option 4, "Clear the partition table."
The following message appears: No Operating System Installed or Partition Corrupted Press "R" to perform a full system recovery.
5.
Do not press R. Instead, press and hold down ctrl, then press Backspace to bring up the Tools Menu.
6.
Select option 5, "Erase the Master Boot Record of drive."
The following message appears: No Operating System Installed or Partition Corrupted press "R" to perform a full system recovery.
NOTE: If there are no partitions, the following message appears: No MBR or master boot record found. Continue using these steps.
7.
Do not press R. Instead press and hold down ctrl, then press Backspace to bring up the Tools Menu.
8.
Select option 6, "wipe all sectors of drive."
An Erasing Hard Drive progress bar will appear. This process may take longer than one hour to complete, depending on the size of the hard drive. When the hard drive is completely erased, the following message is displayed:
No Operating System Installed or Partition Corrupted Press "R" to perform a full system recovery.
9.
Press R to begin the automatic System Recovery process.