| Hoşgeldin, Ziyaretçi |
Sitemizden yararlanabilmek için Kayıt olmalısınız.
|
| Son Yorumlar |
dene7
Forum: DENEME
Son Yorum: admin
09-06-2020, 03:32 AM
» Yorumlar: 0
» Okunma: 223
|
dene6
Forum: DENEME
Son Yorum: admin
09-05-2020, 12:52 PM
» Yorumlar: 1
» Okunma: 273
|
dene5
Forum: DENEME
Son Yorum: admin
09-05-2020, 12:43 PM
» Yorumlar: 2
» Okunma: 335
|
Tıbbi Laboratuvar
Forum: Linkler, Faydalı Siteler
Son Yorum: the
03-26-2019, 04:31 AM
» Yorumlar: 0
» Okunma: 758
|
Canlı Sohbet
Forum: Linkler, Faydalı Siteler
Son Yorum: the
02-23-2019, 03:56 AM
» Yorumlar: 0
» Okunma: 1,165
|
dosya upload & download s...
Forum: Linkler, Faydalı Siteler
Son Yorum: the
02-23-2019, 03:54 AM
» Yorumlar: 1
» Okunma: 6,188
|
aaaa
Forum: DENEME
Son Yorum: admin
09-25-2018, 03:15 AM
» Yorumlar: 0
» Okunma: 4,132
|
deneme
Forum: Evden Çalışmak Ve İş Yapmak isteyenler,
Son Yorum: admin
09-05-2018, 05:21 AM
» Yorumlar: 0
» Okunma: 30,860
|
deneme
Forum: Evden Çalışmak Ve İş Yapmak isteyenler,
Son Yorum: admin
01-16-2017, 02:13 AM
» Yorumlar: 0
» Okunma: 9,021
|
deneme3
Forum: Reklamlar
Son Yorum: admin
06-02-2016, 07:02 PM
» Yorumlar: 1
» Okunma: 2,899
|
|
|
| python üzerine |
|
Yazar: ehrkany - 10-30-2012, 05:07 AM - Forum: Yazılım GeliŞtirme, PHP, C++, python v.b.
- Yorumlar (3)
|
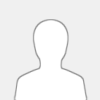 |
pyhtondan biraz bahsedermisiniz?
ben baya makale okudum,video izledim,
sonuç= pyhton kodlaması çok basit. ve öğrenmesi zevkli,
merak edilen sorular;
1-Python, pascal gibi bir programlama dili. ms-dos kipinde çalışyor. Python da konsol da çalışıyor. (benim izlenimim)
2- Python da windows da ne yapabiliriz. veya web olarak neler olabilir.
delphi ve c# gibi masaüstü programları,
asp, php gibi web programı yapılabilir mi?
biraz bahsedermisiniz?
yakında Python kulubü kurdum, öğrendiklerimi öğrencilere anlatıyorum, sizin burda paylaştıklarınızı öğrencilerime verecem inş.
sayın adminim, 2006 yılında php işine yine bu forumda başlamıştık, geçen eski yazıları görünce hey gidi günler dedim, echo nun ne anlama geldiğini bilmezdik şimdi program yazıyorum. bu forum, bunun için en ideal yeri, 5 yıla php öğrendik %80 biliyorum sayılır burdan devam edersek inş.
Python,java,php, asp, hepsini öğreniriz.
Öğrendiğim bir slogan var.
"Bir elma bende var, bir elma sende var." sen bana verirsen bende 2 tane olur. ben sana verirsem sendede 2 tane olur, " 
|

|
|
| django nedir? |
|
Yazar: admin - 06-08-2012, 05:39 PM - Forum: Linux ve Unix, Ubuntu Linux
- Yorum Yok
|
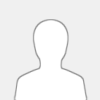 |
1. python web app development framework'dür: https://www.djangoproject.com/
2. Tarantino'nun yeni filmi: http://youtu.be/eUdM9vrCbow
|

|
|
| Güzel bazı Linux Emirleri |
|
Yazar: admin - 06-08-2012, 08:54 AM - Forum: Linux ve Unix, Ubuntu Linux
- Yorum Yok
|
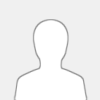 |
top: process manager
htop : guzel bir process manager, (top'un gelişmiş hali.)
vmstat: processler hakkında bilgiler
iotop: disk io hakkında monitor prog.
mytop: mysql process/query monitor
byobu: text based window manager
terminator: kolayca bölünebilen x terminal, consol
warzone : strategy oyunu
wesnoth: strategy oyunu
nexuiz: FPS oyunu, büyük.
openarena: FPS oyunu
guake: grafik arayüzündeyken, f12 ile kolayca açılan bir konsol programı
|

|
|
| ehcp, nginx, wordpress |
|
Yazar: admin - 10-31-2011, 03:56 AM - Forum: Hosting, Hosting Kontrol Panelleri, Fiyatlar
- Yorum Yok
|
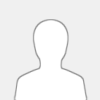 |
thanks to: Brian Chabot:
I wasn't sure where this should go... Feel free to add it to the
documentation.
You can see it at work (for about the next day or so...) at
http://bctest.c4i.me/ (or till I break it...)
The test site is identical in most ways to http://indiebandwebsites.com/
but runs nginx.
----- Feel free to share the below parts - no attribution necessary
-----
Here's my work-around for getting permalinks to work right in nginx and
WordPress using EHCP:
1. Change apachetemplate.nginx to read:
-------------cut-----------
# this file used in Easy Hosting Control Panel (ehcp), www.ehcp.net
# webserver config file for nginx webserver
# This version is meant to work right with WordPress and the
# nginx compatibility plugin.
server {
listen 80;
server_name {domainname} www.{domainname};
access_log {homedir}/logs/access_log;
error_log {homedir}/logs/error_log;
access_log /var/log/apache_common_access_log;
error_page 404 = @wordpress;
log_not_found off;
root {homedir}/httpdocs;
index index.php index.html index.htm;
location ^~ /files/ {
rewrite /files/(.+) /wp-includes/ms-files.php?file=$1
last;
}
location @wordpress {
fastcgi_pass 127.0.0.1:9000;
fastcgi_param SCRIPT_FILENAME $document_root/index.php;
include /etc/nginx/fastcgi_params;
fastcgi_param SCRIPT_NAME /index.php;
}
location ^~ /blogs.dir/ {
internal;
root /path/to/blog/wp-content;
}
location ~ \.php$ {
try_files $uri @wordpress;
fastcgi_index index.php;
fastcgi_pass 127.0.0.1:9000;
fastcgi_param SCRIPT_FILENAME
$document_root$fastcgi_script_name;
include fastcgi_params;
}
location ~ /\.ht {
deny all;
}
}
-------------cut-----------
2. Use the "nginx Compatibility" plugin for PHP5:
http://wordpress.org/extend/plugins/nginx-compatibility/
- Install plugin but DO NOT activate it on install (that would activate
the PHP4 version.)
- Go into the plugins directory and activate the php5 version manually.
Done. You can now use permalinks other than the default.
|

|
|
| ubuntu ipucları |
|
Yazar: admin - 10-12-2011, 12:17 PM - Forum: Linux ve Unix, Ubuntu Linux
- Yorum Yok
|
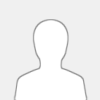 |
Kaynak: http://mfyz.com/dokuman/64/ubuntu-icin-ideal-bir-calisma-ve-masaustu-ortami-icin-ipuclari/
Bildiğiniz gibi ubuntu yüklendiğinde gnome masaüstü ortamı ile gelmektedir. Gerekli işlemleri yaparak çok hızlıca gnome masaüstü ve yüklü durumdaki yazılımları son sürümlerine yükseltebilirsiniz. Ancak gnome masaüstü ile gelen daha doğrusu ubuntu ile yüklü gelen yazılımlar yetmeyecektir. Bu makalede kolayca günlük işlerinizi halletmeniz için gerekli yazılımları nasıl kuracağınızı, ve neleri kullanabileceğiniz hakkındaki önerilerimi sizinle paylaşacağım.
Araçlar
Günlük herkesin kullandığı bazı standart programlar vardır.
Bunları sıra ile kuralım :
PDF okuyucu olarak gnome'da size 2 program önereceğim. Birincisi gnome yani gtk için yazılmış olan evince programı, diğeri de Adobe'un resmi kendi okuyucusu olan adobe acrobat reader olacaktır. Evince programı gtk için yazıldığından acrobat'dan çok daha hızlı açılacak ve çalışacaktır. Ancak bazı noktalarda özel içerik objelerini desteklemeyebilir. Veya bazen bir pdf dosyasını txt'ye dönüştürüp kaydetmek isteyebileceksiniz. Bu gibi fonksiyonlar dışında sadece okuma işlemleriniz için evince adlı program fazlasıyla yeterli olacaktır.
Bu iki yazılımı kurmak için :
sudo aptitude install evince acroread
komutunu vermeniz yetecektir.
Sıkıştırma araçları ve rar desteğini sağlamak için file-roller programını kullanacağız. Konsoldan zip ve rar komutlarını uygulayarak da kullanabilirsiniz fakat GNOME için file-roller programı gayet pratik bir kullanım sağlayacaktır. File-Roller'i kurmanıza gerek yok çünkü Applications (Uygulamalar) / Accessories (Türkçesi Araçlar olsa gerek) menüsünde Archive Manager olarak geçer.
Aynı zamanda herhangi bir dosya/dizine sağ tıkladığınızda nautlius'un menüsünde Create archive ve Extract here gibi seçeneklerin olduğunu göreceksiniz. Bunları kullanarak oldukça pratik bir şekilde sıkıştırılmış dosyalar oluşturabilirsiniz.
File-Roller programına RAR desteği vermek için rar paketini kurmamız gerekir. Bunun için :
sudo aptitude install rar unrar
komutunu vermeniz gerekir. Artık Create archive sihirbazında rar göreceksiniz, aynı zamanda rar dosyalarına sağ kliklediğinizde Extract seçenekleri de görünecektir.
Multimedya Programları
Mp3 ve müzikçalarlar için önerim 2 farklı yazılım olacak Aslında önerebileceğim çok program var. Genellikle orta ölçekli de olsa geniş bir mp3 arşiviniz olduğunu düşünüyorum. Binlerce mp3'ü kolayca bulabilmek için rhythymbox veya banshee gibi bir jukebox kullanın. İkisi de birbirine çok benziyor ve systray yani köşedeki aktif programları barındıran sistem appletinde yer alıp pencere kalabalığı yapmıyorlar. İkisinde de puanlama, istatistik, arama/tarama özellikleri gibi güzel özellikler var. Rhythymbox programı ubuntu ile kurulu olarak gelecektir. Banshee'yi ise
sudo aptitude install banshee
komutu ile kurabilirsiniz.
2. müzik çalar ise dosya/dizin taraması yaparak ulaşacağınız mp3 dosyalarını müzik kütüphanesine kayıt ettirmeden winamp benzeri basit bir program ile dinlemek amacı ile beep-media-player'ı kullanmanız olacaktır. Eski winamp (winamp-classic) arabirimli ve eski winamp skinlerini 1-1 destekleyen, basit ve tanıdık bir pencere düzeni olan mini bir program. Bunu sürükle bırak tekniği ile kolayca mp3'lerinizi çalabilirsiniz. Kurmak için :
sudo aptitude install beep-media-player
Film oynatıcılar ve codecler
Bu çok geniş bir konu aslında ama özetle 3 tane player önereceğim birisi çok iyi bildiğiniz VLC, vlc paketi ile kurabilir ve her işletim sisteminde olduğu arabirim ve fonksiyonlarla kullanabilirsiniz. 2.si ubuntu ile hazır gelen TOTEM olacak, yanlız totem eğer gstreamer plug-in'lerini kurmazsanız birçok codec'i desteklemeyecektir. Sadece tamamen yasal ve gpl olan global codec'leri çalıştıracaktır. Gstreamer olarak aratıp plugin'lerin hepsini kurarak az çok yırtmış olursunuz.
Son olarak tabiki ve tabiki mplayer. İmkanınız ve bilginiz var ise kesinlikle oturup bu programı derleyin, sitesinde bulunan w32codecs paketini indirip kurarsanız (deb halinde var) windows'ta çalışan tüm codec'leri izleyebilirsiniz. Ayrıca Essential-codec paketini de kurarsanız izleyemeyeceğiniz film yok diyebilirim. Tabiki real media ve mov dosyaları için ek kütüphaneler kurmak gerekebilir, bunlar için ubuntuforums'da arama yaparsanız kolayca birçok sonuca ulaşabilirsiniz.
Grafik yazılımları
Bütün işlerinizi yapabileceğiniz 2 yazılım gimp ve gthumb ubuntu ile yüklü olarak gelecektir. Gimp ve gthumb'u iyi kullanırsanız gerçekten her işinizi çok kolayca göreceksiniz bundan eminim. Ancak alışkanlıklardan vazgeçemediğimiz veya çok janjan görmeye alışık olduğumuzdan birkaç programdan bahsedeceğim yine de.
Vektör grafikler çizip düzenlemek için inkscape ve sodipodi paketlerini kurarak bu iki yazılımı kullanabilirsiniz. Aynı zamanda Xara da artık extreme edition ile linux'a destek veriyor. xaraxt paketini aradığınızda göreceksiniz :-)
F-Spot ve google picasa'nın sitesinden ubuntu için olan paketi indirerek kurabileceğiniz Picasa2 ise foto albümlerinizi rahatlıkla yönetmenizi sağlayacaklardır.
İnternet işleri :-)
İnternette genellikle yazışma yazılımları, eposta ve haber okuyucuları ile ilgileniriz.
Sırayla ;
MSN, Yahoo, AIM, Jabber.. vs vs bi sürü protokol destekliyor; GAIM işinizi çok rahat görecektir.
Haber (RSS) okuyucu için; Liferea, Blam da gayet hoş ve sade bir arabirim ile son derece kolay yönetmenizi sağlayacak.
E-Posta için Thunderbird ve Evolution programını öneririm.
Surf için Firefox ve Opera'yı kullanabilirsiniz.
Wirelless aygıtınız var ise gnome için network-manager-gnome paketi ile kuracağınız Network manager, systray'ınıza yerleşecek ve 1 tık ile kolayca menzilinizdeki wirelless ağlarını tarayabilecek ve 1 tık daha yaparak kolayca o ağlara bağlanabileceksiniz. Son derece kullanışlı bir zamazingo, kesinlikle önerilir.
Ayrıca Gmail kullanıcısı iseniz gmail-notify paketi ile systray'ınıza gmail mail uyarılarını ekleyebilirsiniz. Bu yazılım da gerçekten hoşuma giden panel amcasıdır..
Program/web geliştirme için yazılımlar :
Birçoğunuzun en çok merak ettiği kısım olduğuna eminim :-)
Ben kod yazarken bir kde programı olan quanta'yı ve bazen de bluefish'i kullanıyorum. Hızlı kod editlemek için ise mousepad denilen son derece ilkel metin editörünü kullanıyorum.
Bazen hızlıca bir HTML arabirimi oluşturmam gerektiği zaman (ki bu program dreamweaver'a alternatif gösterilir linux için, WYSIWYG HTML Editörüdür) Nvu programını kullanırım. Aynı zamanda Screem'i de öneririm..
Bu programları adlarına göre synaptic'de aratarak bulabilir ve kurabilirsiniz. CSS yazarken ise "cssed" paketi ile kurabileceğiniz basit CSSEd programını kullanıyorum bazen.
Son birkaç gerekli şey :
Sisteminizde flash player ve microsoft font'ları olmadığı için desteklemeyecektir.
sudo aptitude install flashplayer-nonfree
komutu ile flash'i;
sudo aptitude install msttfcorefonts
komutu ile de microsoft destekli fontları (Arial, Tahoma, Times New Roman... vs) kurabilirsiniz.
Eğer bulma şansınız var ise crossoveroffice programını (paralıdır, ve lisansı farklıdır) kurarak Windows'ta kullandığınız Dreamweaver ve Photoshop gibi programları sorunsuz kullanabilirsiniz. (Not : Eski sürümlerini destekliyor, DW MX, PS7 gibi, Yenilerinde sorun çıakrabiliyor...)
Eğer gnome masaüstünde neler kullanabilirim, ne gibi programlar var var benim işime neler yarar diye merak ediyorsanız (ki biliyorum ediyorsunuz), size önerim, açın synaptic paket yöneticinizi ve orada kategori kategori programlar sıralanmıştır. Oradan açıklamalarını okuyarak gnome gtk destekli olanlardan hoşunuza giden, merak ettiğinizi kurarak deneyin. Denemeden size cevap vereceğini düşünmeyin. Aynı şekilde yazılımları keşfetmek için en iyi yerler forumlardır, bknz : www.ubuntuforums.org
Son olarak bunu kesinlikle yapın, http://www.gnomefiles.org/ sitesine girin ve kategori kategori gnome için yazılmış programları gezin, açıklamalarını okuyun ve ekran görüntülerine bakıp ana sayfalarını gezinin. Hoşunuza giden programı synaptic ile aratıp bulup, kurun ve deneyin.
Unutmayın ben de oradaki tüm programları deneyerek şu andaki çalışma ortamıma kavuştum :-) Bulduğunuz bir şeyden daha iyisini bulamayacağınızı araştırmadan bilemezsiniz.
Hazırlayan : Mehmet Fatih YILDIZ
|

|
|
| temel linux komutları |
|
Yazar: admin - 10-12-2011, 12:15 PM - Forum: Linux ve Unix, Ubuntu Linux
- Yorum Yok
|
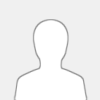 |
Kaynak: http://wiki.ubuntu-tr.net/index.php/U%C3%A7birim
Uçbirim Nedir?
Uçbirim belirli komutlarla Ubuntu üzerinde çeşitli işlemler yapmanıza yarayan bir komut satırıdır.
Uçbirim'de grafiksel arayüz bulunmamaktadır. İşlemler metin şeklinde listelenmektedir.
Konsol, kabuk, terminal gibi terimlerle de adlandırılmaktadır.
Uygulamalar > Donatılar > Uçbirim yolundan uygulamayı çalıştırabilirsiniz.
Uçbirim Tanımı
Temel Linux Komutları ve Kısayol Tuşları
Dosya Sıkıştırma ve Açma Komutları
gzip -9 dosya Belirtilen dosya yı en iyi şekilde sıkıştırır ve dosya.gz haline getirir.
bzip2 dosya Belirtilen dosya yı en iyi şekilde sıkıştırır ve dosya.bz2 haline getirir. Çoğunlukla gzip'den daha iyi sıkıştırır.
gunzip dosya.gz gzip ile sıkıştırılmış dosya.gz dosyasını dosya olarak açar.
bunzip2 dosya.bz2 bzip2 ile sıkıştırılmış dosya.bz2 dosyasını dosya olarak açar.
tar -xvf arsiv.tar İsmi arsiv.tar gibi belirtilen (sıkıştırılmamış) arşiv dosyasını bulunulan dizine açar.
tar -zxvf arsiv.tar.gz İsmi arsiv.tar.gz gibi belirtilen sıkıştırılmış arşiv dosyasını bulunulan dizine açar. Dosya uzantısı .tar.gz
olan dosyalardan başka .tgz olan dosyaları da açar.
tar -zxvf arsiv.tar.gz -C dizin Sıkıştırılmış arşiv dosyasını belirtilen dizine açar.
tar -jxvf arsiv.tar.bz2 -C dizin Bzip2 ile sıkıştırılmış arşiv dosyasını belirtilen dizin e açar. (Eski sürümlerde -Ixvf kullanılırdı.)
tar -zcvf arsiv.tar.gz dizin1 dizin2 ... dosya1 dosya2 ... Belirtilen dizin ve/veya dosya ları arsiv.tar dosyası haline getirir ve ardından gzip ile sıkıştırıp arsiv.tar.gz haline getirir.
unzip arsiv.zip -d dizin arsiv.zip zip arşivini belirtilen dizin e açar.
unarj e arsiv.arj arsiv.arj arj arşivini açar.
uudecode -o hedef kaynak uuencode ile kodlanmış (genelde eposta ekleri) dosyayı açar.
Bilgi Edinme Komutları
pwd Bulunduğunuz dizinin ismini verir.
hostname Makinanın konak ismini verir.
whoami - Sisteme giriş yaparken yazdığınız kullanıcı isminizi verir.
id [kullanıcı_ismi] - Kullanıcının kullanıcı kimliği, birincil grup kimliği ve üyesi olduğu grupları gösterir.
date - Sistem tarihi göstermek ya da değiştirmek için kullanılır.Tarihin yerele özgü gösterimle basılmasını isterseniz date +%c yazın. Örneğin "tr_TR" yereli için sadece date komutu Prş Eki 23 21:31:06 EEST 2003 basarken date +%c komutu Prş 23 Eki 2003 21:31:19 EEST basar.date 102321322003 komutu sistem tarihini Prş Eki 23 21:32:00EEST 2003 yapar.Donanım saatini değiştirmek için setclock komutunu kullanmanız gerekir.
time Belli bir komutun işlemini bitirmesinin ne kadar süre tuttuğunu gösterir. Örneğin, bir dizinin listelenme süresini time ls ile öğrenebilirsiniz.
who - O an sistemde bulunan kullanıcıların kullanıcı isimlerini, hangi uçbirimlerde çalıştıklarını ve sisteme giriş tarih ve saatlerini gösterir.
finger [kullanıcı_ismi] - Belli bir kullanıcı hakkındaki bilgi verir.
last Sisteme en son giriş yapmış kullanıcıların bugünden geriye doğru listesi.
history | more Kabuğa son girdiğiniz komutların listesi. | more sayesinde sayfa sayfa okuyabilirsiniz.
uptime - Makinanın ne kadar süredir açık olduğu bilgisini verir.
ps Kullanıcının kullandığı uçbirimde çalıştırmakta olduğu komutların ve süreçlerin listesi.
ps -ax | more Sistemin açılışından beri çalışmakta olan bütün süreçlerin listesi.
top - Temel sistem durumu, çalışmakta olan süreçler ne kadar bellek/işlemci kullandıkları vs.
uname -a Sistem hakkında çekirdek sürümünü, işlemci türü gibi bilgiler.
free Bellek kullanımını gösterir.
df -h Bağlı sabit disk bölümlerinin doluluk oranlarını gösterir.
du -sk [dizin] Belirtilen dizin in (belirtilmezse bulunduğunuz dizinin) içeriğinin diskte kapladığı alanın kB cinsinden boyutunu verir.
cat /proc/interrupts Çekirdek tarafından tanımlanmış sistem kesmelerinin listesi.
cat /proc/version Linux çekirdeğinin sürüm bilgileri.
cat /proc/filesystems Çekirdekte tanımlı kullanılabilecek dosya sistemlerinin listesi.
cat /etc/printcap Yazıcıların düzeni.
lsmod Yüklü çekirdek modüllerinin listesi.
set, declare, export Üçü de kabukta tanımlı ortam değişkenlerinin listesini verir. Tümünü (miras alınanlar dahil) sadece declare verir.
echo $PATH - PATH ortam değişkeninin değerini gösterir. PATH, kullanıcı tarafından çalıştırılabilecek yazılımların aranacakları yerleri kabuğa bildirmek için kullanılır.
dmesg | more - Sistem açılışından itibaren çekirdek tarafından üretilen iletiler. Bu iletiler /proc/kmsg dosyasında bulunur ve dmesg komutu sadece tampondaki son iletileri gösterir.
Genel Amaçlı Komutlar
help Kabuk komutlarının listesini gösterir. Bu komutların herbiri için help komut_ismi komutu ile yardım alabilirsiniz.
'komut_ismi --help Söz konusu komut ile ilgili yardım iletisi basar (varsa).
man başlık Sistemdeki kılavuz (man) dosyaları. Bir komut hakkında olabildiği gibi bir dosya ya da bir işlev hakkında da olabilir.
apropos başlık söz konusu başlıkla ilgisi olan komutların listesi.
ls O an bulunulan dizinin içeriğini listeler.
ls -al | more O an bulunulan dizindeki bütün dosyaları gösterir (. ile başlayan gizli dosyaları da) Komut burada more komutuna yönlendirilmiştir, bu sayede çıktının bir ekrandanfazla olması durumunda bir ekranlık çıktıdan sonra devamını göstermek için bir tuşa basmanız gerekir.
cd dizin dizin dizinine geçilir; dizin verilmezse ev dizinine geçilir.
cp kaynak hedef Bir yerdeki dosya ya da dizinleri başka bir yere kopyalamak içindir. Unix'lerde genelde bu tür komutlarda her zaman kaynak önce hedef sonra yazılır.
mcopy kaynak hedef DOS'tan Unix'e ya da tersine (disketi bağlamanız şart değil) bir dosyayı başka bir yere kopyalar.Aynı mantıkta çalışan mdir,mcd,mren,mmove,mdel,mmd,mrd,mformat gibi komutlar da vardır.
ln hedef [isim] Sözkonusu hedef e sabit bağ oluşturur. Sözkonusu dosyalar iki yerde de var gibi gözükür, herhangibir değişiklik diğerini de etkiler,biri silindiğinde diğeri kalır. Sabit bağların kısıtlamaları, bağ dosyası ile asıl dosyanın aynı dosya sistemi içinde olması gerekliliği ve
dizinlerle özel dosyalara sabit bağ verilememesidir.
ln -s hedef [isim] hedef 'e bir sembolik bağ dosyası (isim verilmezse hedef ile aynı isimde) oluşturur.
Sembolik bağda hedef 'in nerede bulunacağının bilgisi vardır. Sembolik bağlar dizinler için de kullanılabilir. Tek sorunu hedef silindiğinde bağ bozulmuş olur.
rm dosya ... Verilen dosya ları siler. Sileceğiniz dosyanın sahibi olmanız gerekir.
mkdir]] dizin dizin dizinini oluşturur.
rmdir]] dizin ... Belirtilen dizin 'ler boşsa silinir.
rm -r dosya ... Dosya ve dizinleri ve dizinlerin içindeki dizinleri ardarda siler. Root olarak kullanırken dikkat edin, çünkü herşeyi silebilirsiniz!.
cat dosya | more Bir dosyayı sayfa sayfa görüntülemek için kullanılır.
less dosya Önceki komuta eşdeğerdir, biraz daha fazla özellikleri vardır
vim]] dosya Bir metin dosyasını düzenlemek için kullanılır. Aynı türden nano, joe, mcedit gibi metin
düzenleyicileri de kullanabilirsiniz, ancak vim ile UTF-8 kodlu metinleri de düzenleyebilirsiniz. Diğerleri bunu yapamaz.
find]] / -name "dosya" dosya adlı dosyayı en üst dizinden itibaren aramaya başlar. Dosya ismi,ve gibi arama karakterleri de içerebilir.Örneğin benim sistemimde "fazlames" dizgesi ile fazlamesai.net.txt ve fazlamesai.org.txt dosyaları bulunuyor.
locate]] dosyaismi find gibidir, fakat düzenli olarak oluşturulan bir veritabanına bağlıdır,
sistemdeki son değişikliklerden haberi olmayabilir.
touch dosya dosya isimli dosyanın tarih bilgilerini deşiştirir. Eğer bu dosya yoksa sıfır bayt uzunluğunda oluşturur.
xinit Pencere yöneticisi olmayan bir X oturumu açar.
startx Pencere yöneticili bir X oturumu açar. DOS'daki win komutu gibidir.
startx --:1 1 numaralı ekranda X oturumu açar, ilk ekran 0 dır ve komut için öntanımlıdır. Ekranlar arasında ile geçiş yapabilirsiniz.
xterm Basit bir X uçbirimi açar. Daha hafif sürümleri (rxvt, aterm, eterm gibi) bulunur ve tercih edilir.
shutdown -h now Sistemi durdurur. ATX sistemlerde ayrıca makinayı kapatır.
halt shutdown -h now ile aynıdır. Sistemi durdurur.
reboot shutdown -r now ile aynıdır. Sistemi yeniden başlatır.
Paket Kurulumu:
Uçbirim (Terminal)'den program kurmak aşağıdaki komutu terminalde giriyoruz:
Uçbirim
sudo apt-get install [paketadı]
Kurulu olan bir paketi kaldırmak:
Kurduğumuz bir paketi kaldırmak için aşağıdaki komutu terminalde giriyoruz:
Uçbirim
sudo apt-get remove [paketadı]
Paket arşivini güncellemek:
Paket listemizi güncellemek için aşağıdaki komut işimizi görecektir:
Uçbirim
sudo apt-get update
Kurulu programları güncellemek:
Tüm kurulu paketlerimizi güncellemek istiyorsak şu komutu kullanalım:
Uçbirim
sudo apt-get upgrade
Tüm sistemi yükseltmek:
Eğer tüm sistemimizi güncellemek istiyorsak şu komutu kullanalım:
Uçbirim
sudo aptitude update [paketadı]
Aynı şekilde, silmek için
Uçbirim
sudo aptitude remove [paketadı]
kullanmak da mümkün.
Daha önemlisi, "ben sadece yazı aksın istemiyorum, biraz da renk olsun bu işte" derseniz apt-get yerine aptitude yazarak da aynı işlemleri yapabilirsiniz.
A'dan Z'ye
A
a2ps: ASCII dosyalarini Postscript formatina cevir
acroread: AcrobatReader pdf-dosyalarini görebilmek icin gerekli olan program
alias: Komuta baska bir isim ver
apropos: Belli bir kelimeyi man sayfalarinda ara
ar: Arsiv olusturmak olusturulmus bir arsivi calismak ya da acmak icin
arch: Processor'un yapisi hakkinda bilgi ver
arp: Host ve IP numarasini göster. (arp = adress resolution protocol)
at ( komutu ya da komutlari daha sonraki bir zamanda çalıştırır)
B
Basename Komutu Kullanımı|basename: Bir dosyanin gercek ismini ver (Üst dizinleri göstermeden)
bash: Bourne Again Shell -> Linux'un standart shell'i
batch: Komutu ya da komutlari daha sonra ki bir zamanda calistir(bknz. at)
bg: Bir programi Ön planda calistir
break: Bir blogu belli bir kosuldan terk et (bknz. continue)
bunzip2: (bknz. bzip2)
bzip2: Bir arsivleme programi
C
cal: Aktuel takvimi göster
calender:Bir randevu hatirlatma programi
case: Coklu seceneklere ayirma komutu
cat: Dosyayi monitöre ver
cc: C derleyicisi (C-compiler)
cd: Dizin degistir
cdrecord:CD kopyalama tool'u
chfn: finger bilgilerinde degisiklik yap
chgrp: Grup degistir
chmod: Bir dosyanin haklarini degistir
chown: Bir dosyanin sahiplerini degistir
chroot: Bir komutu Özel bir root dizininde calistir
chsh: Standart shell i degistir
clear: Monitörü temizle
continue: Bir bloku belli bir kosuldan sonra terk etme ve kaldigin yerden devam et.
cmp: İki dosyayi karsilastir (bknz. comm diff)
comm: Iki dosyayi satir satir karsilastir (bknz. cmp diff)
cp: Dosyayi kopyala
csh: C-Shell -> Yapisi biraz C diline benzeyen bir shell programi
csplit: Bir dosyayi parcalara ayir
cut: Bir dosyadan belli sütunlari kes
D
date: Aktuel zamani göster
deluser: Kullanici sil
delgroup: Grup sil
df: Bellekte ne kadar bos yer oldugunu göster
diff: Iki dosya arasindaki farklari göster (bknz. cmp comm)
do: Belli bir kosuldan sonra bir komutu ya da komut blogunu calistir
done: do blogunun bitimi (bknz. do)
du: Bir dosyanin ya da dizinin bellekte ne kadar yer kapladigini göster
E
echo: Harf dizisini monitöre yaz
ed: Bir editör programi
egrep: Bir dosyanin icinde belli bir harf dizisini ara(bknz. fgrep. grep)
eject: Medium'u disari ver mesela CDROM
emacs: Bir editör programi
elif: if kosulunun saglanmadigi zaman devreye sokulan baska bir if kosulu
else: if kosullarinin saglanmadigi zaman devreye sokulan baska komutu
env: Bütün sistem degiskenlerini göster
esac: case seceneklerinin bitimi (bknz. case)
exec: Komutu calistir
exit: Shell'den cikma komutu
export: Sistem degiskeninin tanimlanmasi
expr: Matematik ifadesini hesapla
F
false: Boolean tipinde "yanlis" degeri
fdformat: Disket formatla
fdisk: Bellegi bölme programi
fg: Programi ön plana al
fgrep: (bknz. egrep grep)
fi: if kosulunun sonu (bknz. if)
file: dosya hakkinda bilgi ver
find: Belli bir dosyayi dizinlerde ara
finger: Sisteme kayitli olan kullanciliari göster ya da kullanici hakkinda bilgi ver
for: Belli komutlari belli bir kosula kadar döngü seklinde calistir
ftp: Dosya transfer programi (ftp = file transfer protocol)
fvwm: Linux icin yapilmis bir masaüstü programi (bknz. fvwm2 gnome kde ...)
fvwm2: (bknz. fvwm)
G
g++: C++ derleyicisi (C++ compiler)
gcc: GNU C derleyicisi
GNOME|gnome: (bknz. fvwm)
Grep Komutu Kullanımı|grep: (bknz. egrep, fgrep)
groupad: Yeni bir grup olustur
groupdel: Grup sil
groupmod: Grup üzerinde degisiklikler yap
groups: Kullanicinin bagli oldugu gruplari göster
grub: Bir cesit Linux Bootloader (bknz. lilo)
gunzip: (bknz. gzip)
gvim: vi editörünün GUI (graphical user interface: grafiksel kullanıcı arayüzü) versiyonu
gzip: Bir arsivleme programi
H
halt: Sistemi durdur
head: Bir dosyanin ilk satirlarini göster (standart 10 satir) (bknz. tail)
help: Shell komutlarini göster
history: Kullanicini o zamana kadar kullandigi komutlari göster
host: Bir bilgisayarin adini sor
hostid: sistemin host kimligini göster
hostname: sistemin host adini göster
httpd: Apache server'i baslat
httpd2: Apache 2 server'i baslat
İ
id: Kullanicini kullanici kodunu bagli oldugu gruplarin kodunu göster
if: eger" kontrolu
ifconfig: Ağ kartını ayarla
init 0: Sistemi kapat ( bknz. halt shutdown poweroff)
init 1: Sistemi tek kullanicili modus'a gecir (bknz. init S init s)
init 2: Sistemi lokal cok kullanicili modus'a gecir
init 3: Sistemi tam aga bagli sekilde ve cok kullanicili modus'a gecir
init 5: Sistemi tam aga bagli sekilde cok kullancili ve GUI'li modus'a gecir
init 6: Sistemi yeniden baslat
init S bknz. init 1) bknz. init 1)
init s bknz. init 1) bknz. init 1)
J
jar: Java arsiv
java: Java Virtual Machine (JVM)
javac: Java Compiler
javadoc: Java dokumanlari olustur
jdb: Java Debugger
jikes: IBM tarafindan sunulan ve javac'tan daha hizli olan bir Java Compiler
joe: Bir editör programi
K
k3b: KDE'de GUI'li bir CD kopyalama programi
kaffeine: KDE CD VCD DVD vs. oynatma programi
kate: Bir KDE editör programi
kbear: Bir KDE FTP programi
kcalc: Bir KDE hesap makinesi programi
KDE|kde: KDE masaüstü
kernelversion: Hangi kernel versiyonu kullanildigini göster
kmail: KDE Mail programi
konqueror: KDE internet tarayıcı
konsole: Yeni bir konsol ac
kopete: Bir KDE multiple messenger programi
kill: İşlemi bitir
killall: Bütün işlemleri bitir
kwrite: Bir KDE editörü
L
last: Sisteme son kayit olan kisileri göster
less: Herhangi bir ciktiyi monitörde sayfa sayfa göster
lilo: Bir Linux Bootloader (bknz. grub)
ln: Dosyalar ya da dizinler arasinda link olustur
logname: Oturum adını göster
logout: Sistemden ayril (eger oturum kabuğuyla girildiyse)
lpr: Dosyayi basilmasi icin yaziciya gönder
lprm: Yaziciya gönderilen dokümanlari sil
ls: Dizinde bulunan dosyalari listele
lsb_release]] Dağıtıtıma özgü bilgileri ekrana basar
lsmod: Yüklenmis modullari listele
M
mail: Kullancillar arasinda mail yazmayi mümkün kilan mail programi
make: C programini belli bir kurala göre derleyen komut
man: Manual sayfalar dokümanlari
mcedit: Bir editör programi
mkdir: Yeni bir dizin olustur
modprobe: Kernel'a bir module eklemek ya da ondan silmek icin
Mozilla Firefox|mozilla: Netscape'in open source versiyonu ve gercekten harika bir web tarayıcı
more: (bknz. less)
mount: Bir aleti bağla
mv: Dosyayi kaydir ya da ismini degistir'
mysql: MySQL veritabani programi
N
nedit: Bir editör programi
newgrp: Yeni bir gruba gir
netstat: Ag baglantilarini görüntüle
netscape: Bir web tarayıcı
nl: Bir dosyayi satirlari numaralandirarak göster
nslookup: DNS (domain name system) sorgusu
O
opera: Hizli bir web tarayıcı
P
passwd: Sifre degistir
perl: PERL interpreter
PHP|php: PHP interpreter
pine: Bir mail programi
ping: Baska bir bilgisayara ulasabilme sorgusu
poweroff: Sistemi kapat (bknz. init 0)
ps: Calisan işlemleri göster
pwd: Icinden bulunulan dizini göster
Q
quanta: Güzel bir HTML editörü
R
read: Shell'de monitörde girilen girdiyi oku
reboot: Sistemi yeniden baslat (bknz. init 6)
reset: Shell ayarlarini eski ayarlara getir
return: Bir fonksiyonun hesapladigi degeri geri vermesi icin gereken komut
rlogin: Uzaktaki bir bilgisayara baglan (bknz. telnet)
rm Komutu Kullanımı|rm: Dosyayi sil
rmdir: Dizini sil (dizinin bos olmasi sarti ile)
rpm: Redhat Packet Manager (ama genelde bütün Linux distrolari tarafindan desteklenir)
S
select: Secenek secimi
set: Deger ver
sh: Bourne kabuğu
shift: Kaydir
shutdown: Sistemi kapat (bknz. init 0)
sleep: Belli bir süre ara ver
sort: Siralayarak göster
split: Bir dosyayi parcalara ayir
startx: X-Server baslat
su: Baska bir kullanici adiyla gir ( option verilmezse root sifresi vermek gerekir)
sudo: Bir komutu root (yetkili kullanıcı) gibi calistir (tabii "sudoers" dosyasi buna izin veriyorsa normal bir kullanicinin sudoers'i okumaya hakki yoktur).
T
tail: Bir dosyanin son satirlarini göster (standart 10 satir).
talk: Sisteme kayitli olan baska bir kullanici ile sohbet et
tar: Arsiv programi
tcsh: Ilerletilmis bir C-shell
telnet: Uzak bir bilgisayara baglan
then: if kosulu saglaniyorsa bundan sonraki komutlari calistir
time: Bir komutun ne kadar süre harcadigini göster
test: Bir kosulu test et
top: İşlemleri görüntüle
touch: Dosyanin degistirilme zamanini degistir
traceroute: Router takibi
true: Boolean tipindeki "doğru" degeri
U
umask: Bir dosya icin standart haklar belirle
uniq: Siralanmis bir dosya icinde birden fazal ayni satirlari ele
umount: Baglanmis bir aleti sistemden geri cöz (komutun ismi "unmount" degil)
unalias: alias'la degistirilmis komut aliaslarini geri cevir
unrar: Bir Arsivleme programi
until: Bir komutlar blogunu belli bir kosula kadar uygula
unzip: Arsiv programi
useradd: Sisteme yeni bir kullanici ekle
userdel: Sistemden bir kullanici sil
users: Su anda sisteme kayitli olan kullanicilari göster
V
Vi Editörü|vi: Bir metin editörü
vim: Bir editör programi
visudo: sudoers dosyasi üzerinde calis
W
w: Hangi kullanicinin o anda hangi komutu calistirdigini ya da hangi programi kullandigini göster
wait: Belli bir işlemi bekle
wall: Bütün kullanicilara mesaj yolla
wc: Harf kelime ve satir sayma komutu
wget: Belli bir sayfa icerigini agdan yerel PC ye indir
whatis: Bir komutun ne ise yaradigini göster
whereis: Ara
which: Ara
while: Komutlari belli bir kosula kadar döngü halinde calistir
who: Sisteme kayitli olan kullanicilari göster (bknz. finger w)
whoami: Kullanicinin kendisi hakkinda bilgi
windowmaker: Bir destkop
wine: Windows Emulator programi
wish: Pencere kabuğu
write: Bir kullaniciya mesaj gönder
X
xanim: Bir media player
XMMS: *** player
xterm: X Terminal
Y
yast (sadece SuSE): Sistem ayarlari yapmak icin GUI'siz bir tool (yet another setup tool)
yast2 (sadece SuSE): Sistem ayarlari yapmak icin GUI'li bir tool
you (sadece SuSE): YaST online update
Z
zip: Arsivleme programi
|

|
|
| Ubuntu Linux faydalı bilgiler |
|
Yazar: admin - 10-12-2011, 12:09 PM - Forum: Linux ve Unix, Ubuntu Linux
- Yorum Yok
|
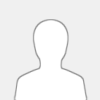 |
Kaynak: http://forum.shiftdelete.net/linux/124989-ubuntu-icin-yararli-bilgiler.html
Merhaba Arkadaşlar,
Ubuntu kullandığım dönemde hazırlamış olduğum basit bir dökümanı sizlerle paylaşmak istiyorum,
ubuntu kullanmak isteyen arkadaşlara yardımcı olabilir
Birçok işlemi yaparken internete bağlı olmamız gerekiyor!!!
Ubuntu Linux için Yararlı Bilgiler
Created by Everalone
1-) Root Şifresi Belirleme;
2-) Compiz (Efektler)
3-) Ekranın Videosunu çekip Kayıt Etme;
4-) Google Chrome Kurulumu
5-) MSN
6-) Winrar
7-) Linux Altında Film Oynatıcı
8-) Firefox için Cooliris eklentisi
9-) Wine (Windows Dosyalarını Çalıştırma)
10-) Remote Desktop
11-) Linux üzerinden Windowsa VPN (PPTP)
12-) Kablosuz Network Araçları (aircrack-ng)
13-) Kablosuz Network Araçları (macchanger)
14-) Dns Adresi değiştirme
15-) Windows Mobile Tabanlı Telefonları(USB Modem olarak Kullanma)
1-) Root Şifresi Belirleme;(root = Administrator) En yetkili kullanıcı
Ilk adım olarak
alt + F2 basılır ve run in terminal tıklanarak sudo passwd root yazılır
Ubuntuyu kurarken bir kullanıcı şifresi belirlemiştiniz buraya önce kendi şifrenizi giriyorsunuz
sonra root için bir şifre giriyorsunuz
ileride yapılacak işlemler için root şifresi lazım olacak
2-) Compiz (Efektler)
Önce bir terminal ekranı açılır Applications + Accessories + Terminal
sudo gedit /etc/apt/sources.list
root şifresini isteyecek gir ve devam et
açılan sayfanın sonuna
deb http://ppa.dogfood.launchpad.net/amaranth/ubuntu feisty main restricted universe multiverse
deb-src http://ppa.dogfood.launchpad.net/amaranth/ubuntu feisty main restricted universe multiverse
bu satırları ekliyoruz ve yukarıdan kayıt ederek çıkıyoruz
sudo apt-get update
güncellemeleri yapıyor
sudo apt-get dist-upgrade
yüklenmiş programları güncelliyor
sudo apt-get install compiz compizconfig-settings-manager
evettt kurulum işlemi bitti
system + prefences altındaki compizconfig settings manager dan efekt ayarlarını yapabiliriz
Resigzed Image Resimi büyütmek için buraya tıklayın
Kısaca
Shift + F9 tuşuna bir kere basarsak yağmur efekti gelir
kapatmak için Yine Shift + F9
Shift + Windows Tuşu + mouse ile tıklayarak harf yazmayı denersek ekranın üstüne ateşten yazı yazarız
yazdığımız yazıyı silmek için
Shift + Windows Tuşu + C
Pencereler Arasında 3 Boyutlu Gezinmek için
Ctrl + Alt ve Mouse tıklaması sürükleme ile gezilir
Ekranın sağ alt köşesindeki panele sağ tuş ile tıklanır ve preferences seçilir
workplaces (çalışma pencereleri) columns 4 seçilirse 4 tane masaüstü oluşur
compiz de ctrl + alt tuşu basıkken mouse sağ sol yapılırsa diğer ekranlara geçilir
Not : Tüm bunlara rağmen yaptığınız hiç bir animasyonu göremiyorsanız ekran kartınız düzgün kurulmamıştır,
System + Administration + Hardware drivers a tıklayın
burada yüklenmemiş bir driver bulursa sizi uyaracaktır ubuntu
güncel bir şey bulursa kurmak için şifrenizi isteyecek şifrenizi gibin ve indirip kurmasını bekleyin
animasyonlarınıza kavuşacaksınız
3-) Ekranın Videosunu çekip Kayıt Etme;
Ekranın videousunu çekme (eğitim videoları oluşturma)
Önce bir terminal ekranı açılır Applications + Accessories + Terminal
sudo apt-get install xvidcap
ile paket kurulur
application altındaki sound & video altından ulaşılabilir
4-) Google Chrome Kurulumu
Firefox üzerinden
http://www.google.com/chrome/index.html?hl=tr&brand=CHMB&utm_campaign=tr&utm_so urce=tr-ha-emea-tr-sk&utm_medium=ha
adrese girilir linux versiyonu indilir.
5-) MSN
Bir terminal ekranı açılır Applications + Accessories + Terminal
sudo apt-get install amsn
veya
sudo apt-get install galaxium
veya
sudo apt-get install emesene
üçü de birbirinden güzel msn sürümüdür.
6-) Winrar
Bir terminal ekranı açılır Applications + Accessories + Terminal
sudo apt-get install rar
7-) Linux Altında Film Oynatıcı
Bir terminal ekranı açılır Applications + Accessories + Terminal
Smplayer = alışınca bırakamayacaksınız çok iyi bir film oynatıcı
sudo apt-get install smplayer
vlcplayer = vlc için denecek çok bir şey yok windowsta da kullanılan güzel bir oynatıcı
sudo apt-get install vlc-nox
8-) Firefox için Cooliris eklentisi
http://www.cooliris.com/download-all.php
adresinden indirilebilir Harika Bir eklenti
Resigzed Image Resimi büyütmek için buraya tıklayın
Komut Satırı Kullanmadan program yükleme
yüklemek istediğimiz her program için
synaptic package manager ı kullanabiliriz.
System + Administration + Synaptic Package Manager seçilir
şifre girilir ve Synaptic Package Manager açılır
Resigzed Image Resimi büyütmek için buraya tıklayın
Resigzed Image Resimi büyütmek için buraya tıklayın
Quick Search Kısmına yüklemek istediğimiz program ismini yazarız
mesela
amsn
galaxium
emesene
rar
smplayer
vlc player
sonuçları getirir
sonucun sol tarafındaki kutucuğu işaretler ve install seçeriz
sonrasında Apply Dememiz yeterli
internete gider indirir ve kurar bize sadece kullanması kalır.
9-) Wine (Windows Dosyalarını Çalıştırma)
Linux yapısında .exe gibi bir yapı olmadığı için windows altında ihtiyacımızı karşılayan programlar ne yazıkki linux altında çalışmaz
ama yine de olurda windows dosyalarına ihtiyacımız olursa diye
wine diye bir şey geliştirilmiş
Bir terminal ekranı açılır Applications + Accessories + Terminal
sudo apt-get install wine
yazmamız yeterli
10-) Remote Desktop
Masaüstünde boş bir yere mouse sağ tuş ile create launcher yapalım.
Veya Terminal ekranında rdesktop 192.3.6.120 -k tr yazarakta bağlanabiliriz windows makineye
11-) Linux üzerinden Windowsa VPN (PPTP)
sudo apt-get install vpnc # Cisco için VPN
sudo apt-get install network-manager-vpnc # Cisco için VPN
sudo apt-get install network-manager-pptp # Windows 2003/2007 için VPN
ayarlar geçerli olsun diye makineyi bir restart edelim
daha sonra
Network Ayarlarımıza gidiyoruz
(System, Preferences, Network Configuration).
Üst sekmeden (Tab) VPN connection seçelim ve add diyelim
1 – Bağlanmak istediğimiz IP adresini giriyoruz (windows server)
2 – vpn kullanıcı adını giriyoruz
3 – Gelişmiş ayarlara tıklıyoruz (Advanced)
Authentication Kısmında
1 - PAP ve EAP kısmındaki checkleri kaldırıyoruz
2 - CHAP, MSCHAP and MSCHAPv2. Sadece bunlarda check oluyor
Security and Compression kısmında
1 - Checkliyoruz Point-to-point encryption (MPPE)
2 - 128-bit güvenliği seçiyoruz
3 - CheckliyoruzAllow stateful encryption.
4 - Echo: Checkliyoruz Allow PPP echo packets.
Kayıt yaparak çıkıyoruz
12-) Kablosuz Network Araçları (aircrack-ng)
sudo apt-get install aircrack-ng
(nasıl kullanıldığı için iletişime geçin biraz detaylı)
13-) Kablosuz Network Araçları (macchanger)
sudo apt-get install macchanger
(nasıl kullanıldığı için iletişime geçin biraz detaylı)
14-) Dns Adresi Değiştirme
Dns adresini grafik arayüzü ile değiştirebilirsiniz
System + Preferences + Network Connections
Buradan kablo ile bağlanıyorsanız auto eth0 (veya 1 veya 2)
kablosuz kullanıyorsanız üstteki sekmeden wireless a gelin ve kullandığınız ismi bulun
edit diyerek
açılan ekrandaki sekmelerden ipv4 Settings e gelin
method kısmında automatic (DHCP) yazıyor
orayı automatic DHCP Addresses only e çevirirseniz alt tarafta pasif duran dns server aktif olur
tek satır olarak gördüğüz dns kısmına (open dns veriyorum)
208.67.222.222,208.67.220.220
istiyorsanız , ile ayırarak devam edebilirsiniz dns adreslerine
veya
terminal ekranından (uç birim)
sudo vi /etc/resolv.conf dosyasının içine girer
mevcut yazılanları silersiniz (dd tuşlarına basarsanız üzerinde bulunduğunuz satır silinir)
yazı yazmaya başlayabilmek için a tuşuna basmanız gerekiyor
nameserver 208.67.222.222
nameserver 208.67.220.220
yazarak kayıt etmek için
esc (tuşuna bas
: (işareti yap) (shift + noktaya bas)
wq! (entera bas) ile çıkarsın (vi kullanmayı bilmiyorsan)
sudo gedit /etc/resolv.conf ile de değiştirebilirsiniz
veya
sudo nano /etc/resolv.conf ile de değiştirebilirsiniz
makineyi her kapatıp açtığında dns adresi değişmesin istiyorsanız
sudo chattr +i /etc/resolv.conf ile dosyayı kitleyebilirsiniz dnsler hep sizin yazdığınız şeklinde kalır
-i ile dosyayı yazılabilir hale getirebilirsiniz
Not: Google DNS ler kullanılmaya başlandı;
8.8.8.8 ve 8.8.4.4 adreslerini de kullabilirsiniz.
15-) Windows Mobile Tabanlı Telefonları (USB Modem olarak Kullanma)
synaptic ile subversion kurulumu yapın yeterli.
Veya sudo apt-get install subversion
htc den internet sharing'i usb olarak aktif edip ubuntuya bağladığımızda ubuntumuz internete bağlanmaya hazır.
|

|
|
|